
Megan Proops
プロダクトライター
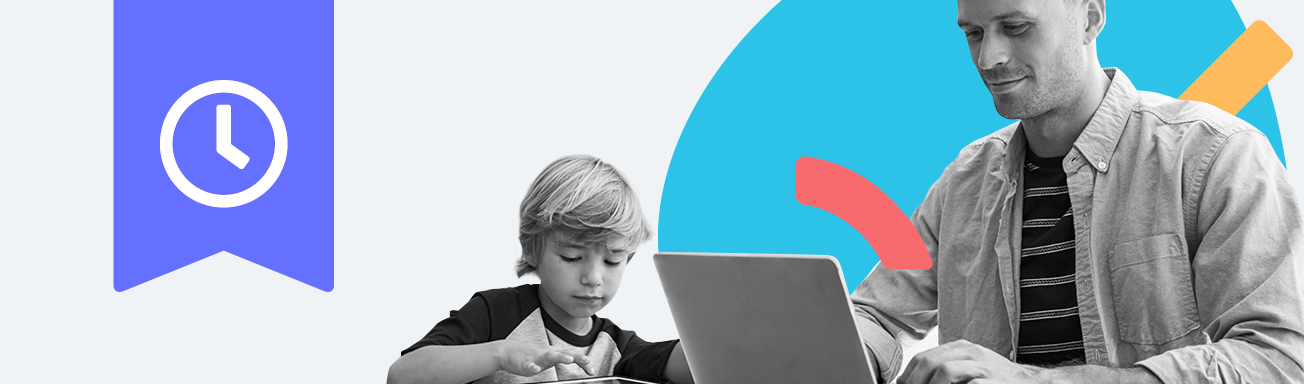
毎日の時間制限を設定する
画面なしの時間を定義する
1日当たりの合計許容時間を設定できるだけでなく、お子様が画面を使用できる時間とできない時間を設定することもできます。これを行うには、お子様のルールの画面にアクセスし、日課に進みます。そこで、ご家族に合わせたスケジュールを作成できます。
まず、日課を追加を選択します。次に、選択式の既製のルール一覧が表示されるので、迅速かつ簡単に設定できます。お子様が健康的な睡眠スケジュールを身につけられるよう、夜間はデバイスをブロックすることをお勧めします。これを行うには、就寝時間を選択し、お好みの時間と曜日を確認して保存します。余計なものを減らすために夜間のインターネットを使わない時間を確保したい場合は、集中を選択して同じ操作を行ってください。
これらの既製のルール一式を使用するだけでなく、独自の画面を使用しない時間を一から設定することもできます。日課を追加、個別設定、デバイスブロックの順に選択します。そこで、インターネットを切断するか、デバイスを完全にロックするか、使用するブロックの種類を選択します。次に、日課の名前をつけ、いつ実行するかを決めて、日課を保存をクリックします。作成した日課は、毎週設定した時刻に実行されるようになります。
Qustodioの従来のプランをご利用の場合は、日課の代わりに制限された時間帯が表示されますのでご注意ください。その場合は、制限された時間帯を適用のスイッチをオンにして、デバイスの使用をブロックするタイミングを決定します。対応する時間帯を赤で強調表示すると、画面なしの時間帯が確保されます。
時間切れになった時にどうなるかを選択する
お子様が1日の制限時間に達した場合の操作については、いくつかの選択肢があります。 ルールを適用するときに、設定タブで適したオプションを選択してください:ナビゲーションをロックしてアプリやインターネットをブロックするか、デバイスをロックして緊急電話などの重要な機能のみを許可します。お子様が驚かないように、設定する制限について最初にお子様と話をしておくことを常にお勧めしています。
