
Megan Proops
Product writer
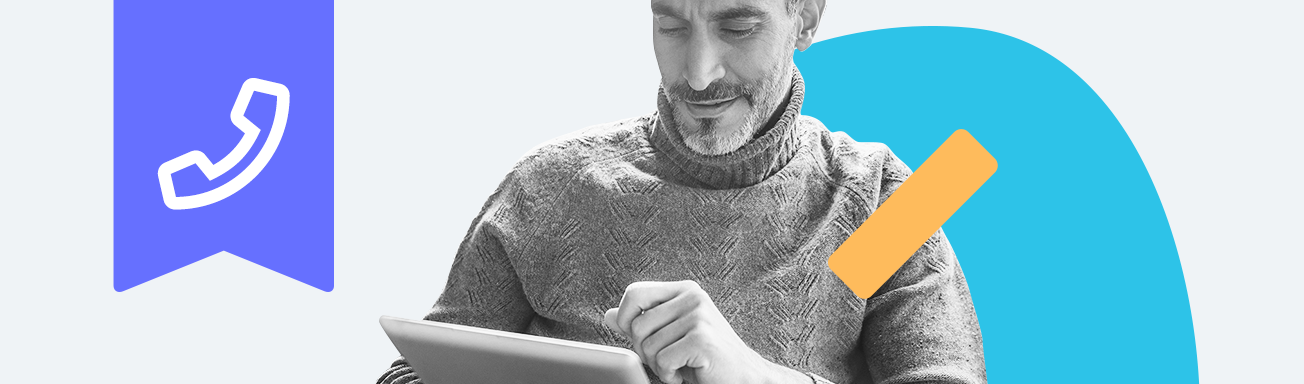
While texting offers kids an easy way to stay connected with friends and family, it also opens them up to risks like cyberbullying, predators, and phishing scams. With Qustodio’s calls & messages monitoring feature, you can keep an eye on your kids’ communications to detect suspicious contacts immediately and nip any problems in the bud. Read on to see how to set up monitoring for both Android and iOS devices!
Activate monitoring
If your child has an iPhone or iPad, then you need a few things to get started with monitoring: your own Windows or Mac computer, your child’s device, and a cable to connect the two. Once you have these to hand, download the Calls & Messages app onto your computer: head here for the Windows version and here for the Mac version. Then follow the instructions on screen to set up monitoring.
Monitoring an Android device instead? Then first, download the Kids App from the Qustodio help center onto your child’s device – even if you’ve already downloaded the Kids Apps from the Google Play Store. That version isn’t compatible with calls & messages monitoring.
Once you’ve installed the app you need, log into your parent dashboard and go to the Rules section. Select Calls & messages and just switch on the toggle next to Monitor calls & messages. You’ve now activated monitoring!
Show message content
Keeping an eye on your child’s SMS messages (and iMessages if they have an iPhone) will help you make sure that they’re staying safe in all their interactions. You can therefore choose to see the full content of both incoming and outgoing messages in their timeline. To do so, open the Messages tab on the Calls & messages rules screen and switch the toggle to the right.
Check calls & messages activity
Head to your child’s activity timeline for a complete overview of their calls and messages. There, you can check who they’re calling (and who’s calling them), when they called, plus how long they’ve been speaking for. It’s easy to tell whether their call was incoming or outgoing by checking the arrow next to it – upwards pointing indicates outgoing activity, while downwards indicates incoming. Depending on whether you’ve switched on Show message content, you’ll also see full information about their messages.
Want a quick overview instead? Check the calls & messages card on your child’s activity Dashboard for the highlights. You can also switch on daily or weekly email summaries from your Account page to get a summary sent directly to your inbox.
Block phone calls*
If you want to stop your kids from making or receiving phone calls on their Android devices, it’s easy to do. From the Calls & messages screen, simply slide the toggles next to Incoming calls and Outgoing calls to the left. Now, your child won’t see any notifications if someone tries to call them. If they try to phone someone else, they’ll see a blocking screen. Don’t worry – emergency service numbers will never be blocked by Qustodio.
Set rules for specific phone numbers*
Have you given your child a smartphone mainly so they can stay in contact with you? Or, are there just a couple of phone numbers you’ve noticed are suspicious and want to block? We’ve got these situations covered. Set customized rules for specific phone numbers by selecting Add a number and filling out the details. Then, select Allow all calls or Block all calls and click save! Now these phone numbers won’t be affected by the general rules you’ve set above, so you can, for example, block all calls apart from those with you, or allow all apart from those with suspicious activity.
*Blocking phone calls and specific numbers is available for Android only
